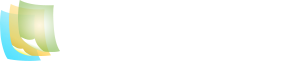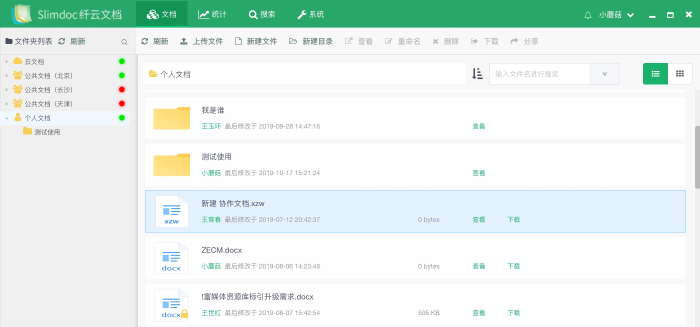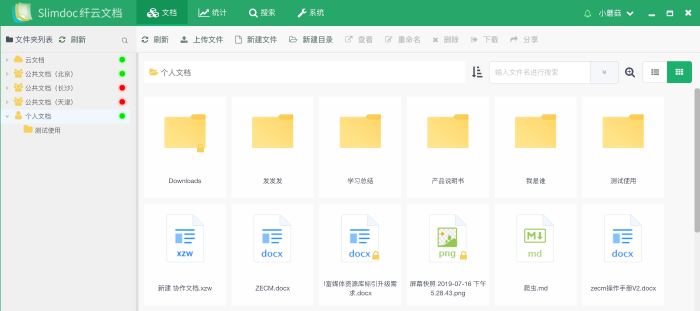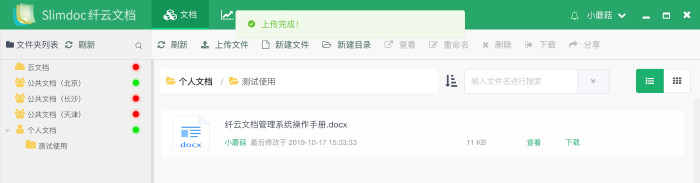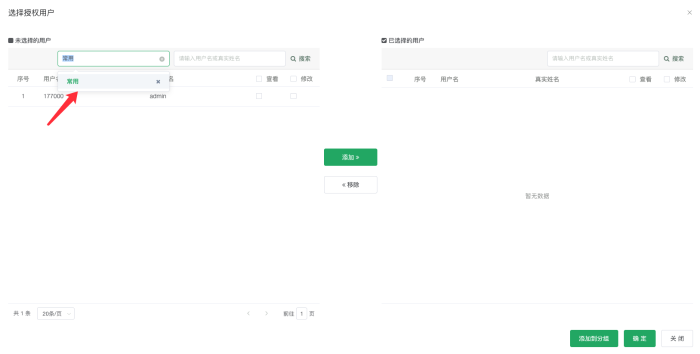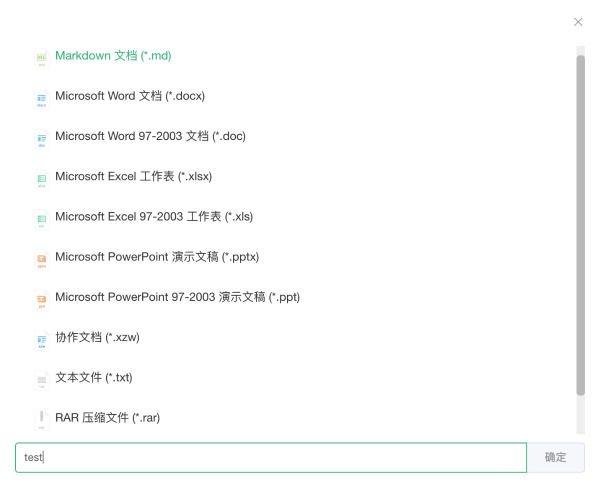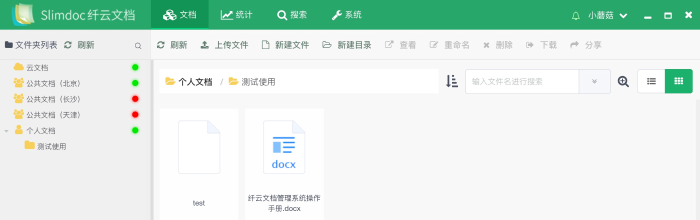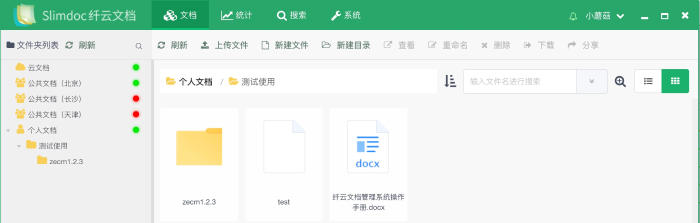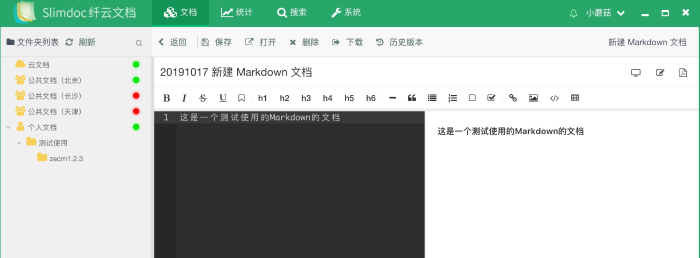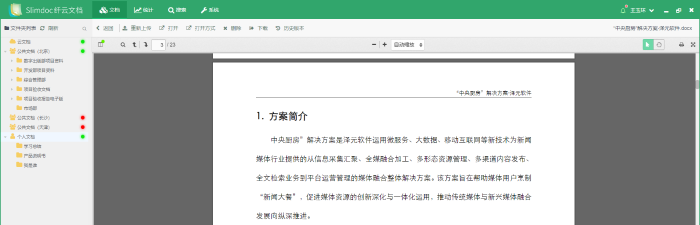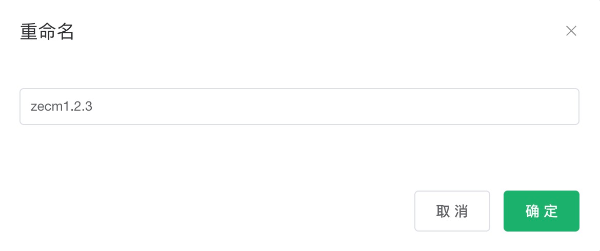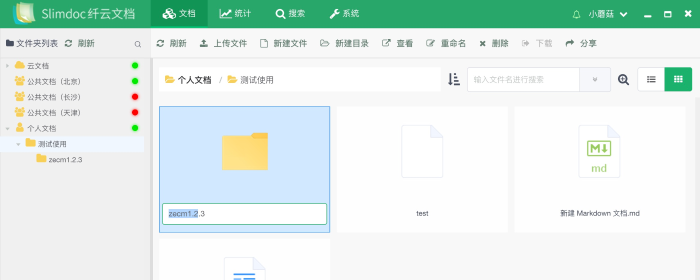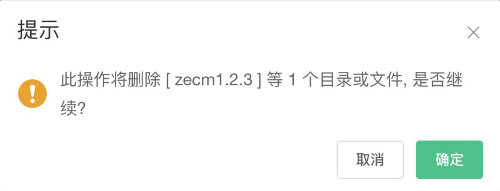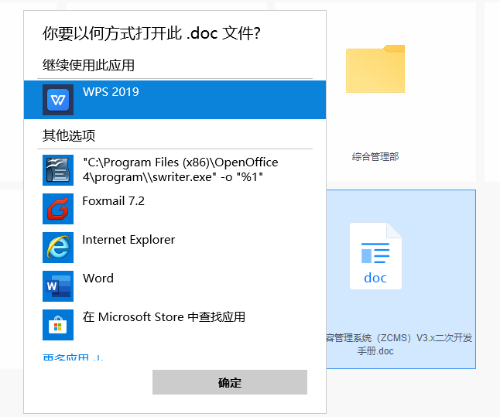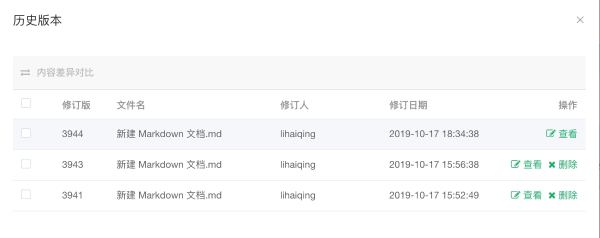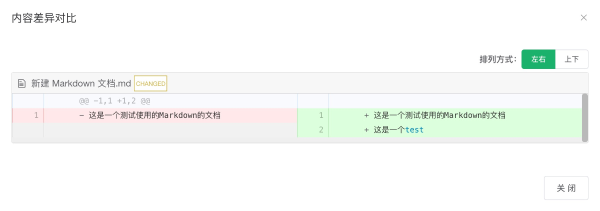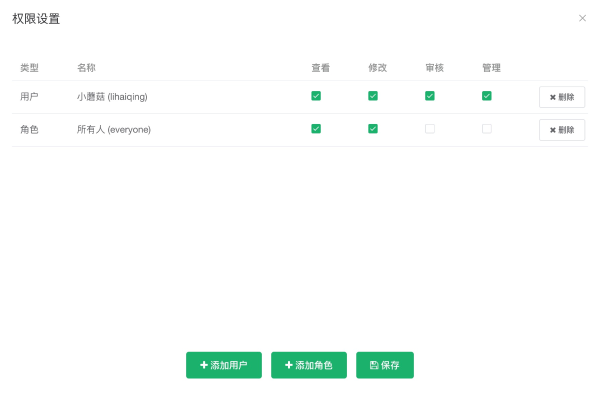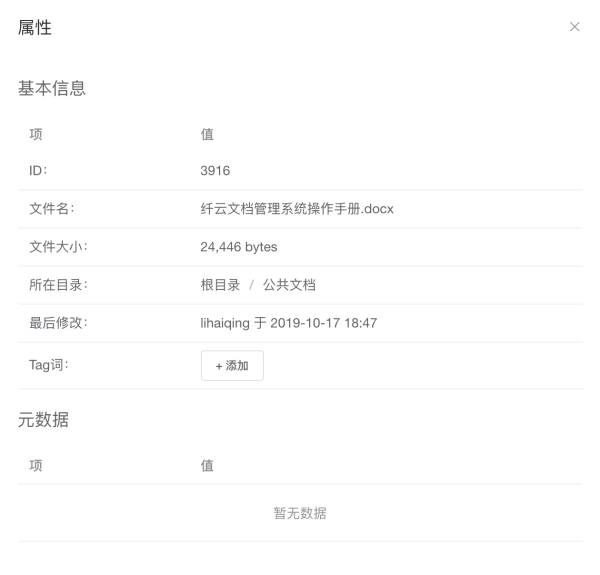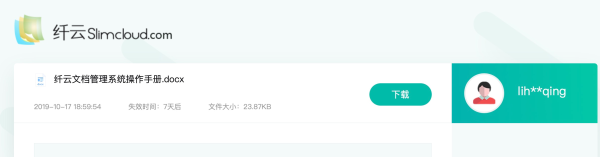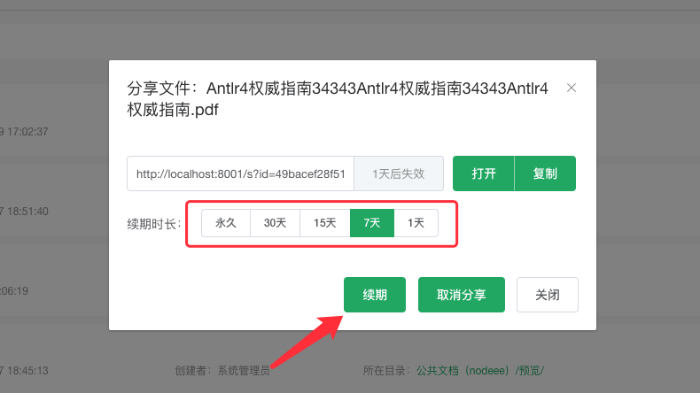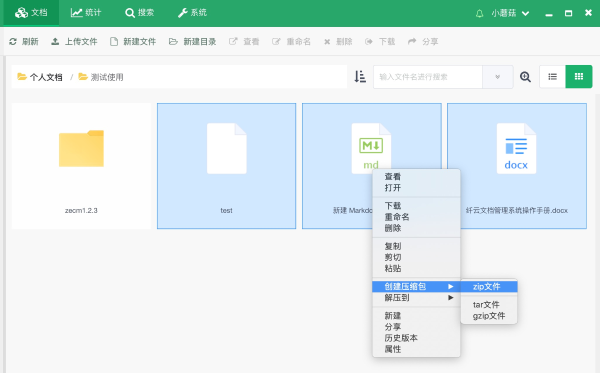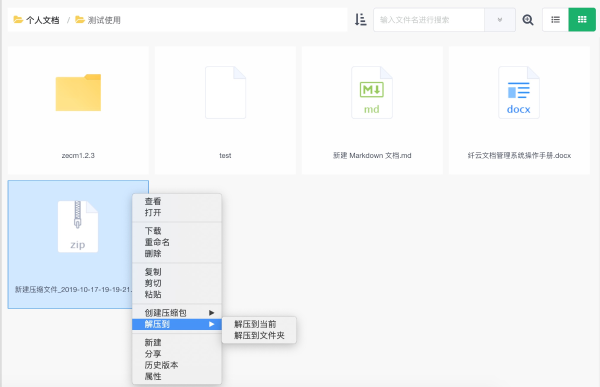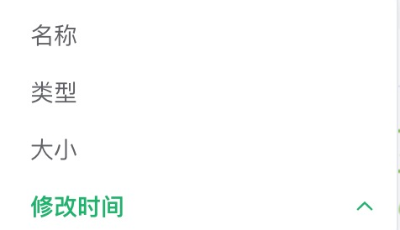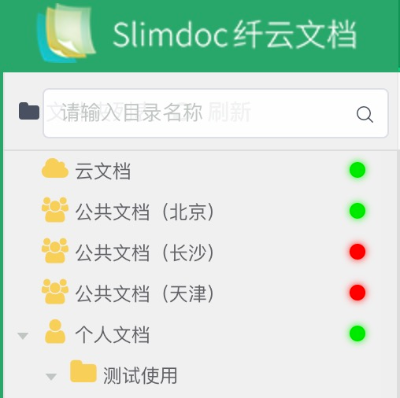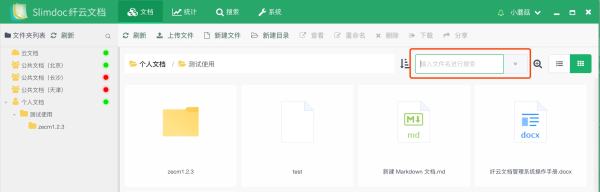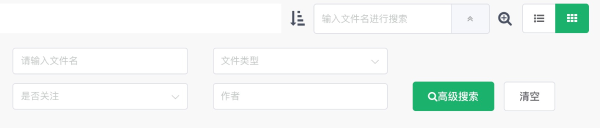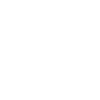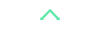点击菜单中的【文档】,进入到文档的界面,如下图:
共享文档:在共享文档(原云文档)中新建或上传的文件,会上传到云端服务,占用云端存储容量,默认免费试用1GB,需要更多空间需要购买服务。
内部文档:在内部文档中(原公共文档)中新建或上传的文件,同一个局域网的用户只要有权限就能看到。文件存储在安装内务服务端的服务器,存储空间由所在服务器决定。
我的文档:在我的文档(原个人文档)中新建或上传的文件,只有当前登录的用户才能看到。存储位置同内部文档。
1. 切换文件显示方式
点击右上方的【 】图标可以将文件以详细信息的形式展现,如下图所示:
】图标可以将文件以详细信息的形式展现,如下图所示:
点击右上方的【 】图标可以将文件以图标的形式展现,如下图所示:
】图标可以将文件以图标的形式展现,如下图所示:
2. 上传文件
点击操作按钮中的【上传文件】,在弹出的上传文件对话框中,通过【选择文件】按钮选择本地文件,或者拖动文件/文件夹到对话框中,点击【开始上传】按钮开始上传文件,若不想上传已选择的文件,可以点击文件右侧的【×】按钮删除所选文件。示例选择上传的文件为“在线学习解决方案.docx”并等待上传。
提示“上传完成”后,可以在文件列表中,看到上传完成的文件。
3. 上传文件加密
上传文件时,可以选择给上传的文件加密,默认是加密,可以选择不加密。
加密:选择对上传的文档加密时,同时在“谁能解密”中选择“所有用户”或“指定用户”。
当选择“指定用户”时会弹出【选择授权用户】来选择可解密文件的用户。
注意:加密功能的使用,需要先在系统中导入密钥包后才能使用。
添加用户分组:在选择授权用户弹框中点击添加到分组按钮后,输入或选择分组名称即可将当前选中用户添加到分组中。
下次选择授权用户时,可直接在未选择用户列表工具栏的下拉框中选择该分组,快速添加到已选择用户列表
4. 新建文件
点击【新建文件】按钮,或者右键文件点击【新建】按钮,在弹出的文件类型选择的对话框中,直接点击需要新建的文件类型,示例选择新建markdown文档:
点击文件类型后,提示“操作成功”,即可在文件列表中看到新建的文件。
5. 新建目录
点击【新建目录】,在弹出的对话框中输入目录名称,如下图所示:
点击【确定】按钮,提示“操作成功”,即可在目录列表和文件列表中看到新建的目录。
6. 查看
选择一个文件,点击【查看】按钮,或右键后再点击右键菜单中的【查看】按钮,可查看文件目录或文件的详细内容,目前markdown和txt文件支持编辑,其他文件仅支持查看。
注意:必须要在文件列表中选中文件或目录,【查看】按钮才能点击
7. 重命名
选择文件目录或文件,点击【重命名】按钮,或选中文件右键后再点击右键菜单中的【重命名】按钮,编辑文件名后点击【确定】按钮,即可重新编辑文件名或目录名。
注意:必须要选中文件或目录,【重命名】按钮才能点击。
还可以通过选中文件名称或目录,单击文件名称或目录名称来进行重命名,修改完成后,使用回车键即可修改。
8. 删除
选择文件目录或文件,点击【删除】按钮,或选中文件右键后再点击右键菜单中的【删除】按钮,在弹出的确认是否删除的提示中点击【确定】即可删除。
注意:
(1)必须要选中文件或目录,【删除】按钮才能点击;
(2)目录一旦删除,目录下的文件也会被删除。
9. 下载
选择文件,点击【下载】按钮,或选中文件右键后再点击右键菜单中的【下载】按钮,在弹出的存储位置选择中选择要存储的位置,即可存到本地的指定位置中。
注意:必须要选中文件,【下载】按钮才能点击。目录暂不支持下载。
10. 打开文件
选择文件,右键后点击右键菜单中的【打开】按钮,可打开存储在本地的文件进行查看和编辑。
11. 打开方式
选择文件,右键后点击右键菜单中的【打开方式】按钮,可以选择在本地打开该文件的方式。
12. 历史版本
选择文件,右键后点击右键菜单中的【历史版本】按钮,可查看文件的历史版本信息。点击操作中的【删除】按钮,可删除版本记录。点击【查看】可查看对应版本的详细内容。
选中两个版本,点击【内容对比】按钮,显示两个版本的内容区别:
13. 权限
选择文件或文件目录,右键后点击右键菜单中的【权限】按钮,可单独管理该文件的权限。默认是所有人都有权限,也可通过【添加用户】和【添加角色】按钮来单独添加角色或用户来管理该文件,点击【删除】可以删除已添加的角色或用户,点击【保存】即可保存权限设置。
注意:只有公司文档里面的文件才有权限的操作,我的文档里面的文件没有权限控制。
14. 属性
选择文件或文件目录,右键后点击右键菜单中的【属性】按钮,可查看该文件或文件目录的属性。
Tag词处点击【添加】按钮,可为该文件添加相应的Tag词,以便搜索。
注意:文件目录不能添加tag词。
15. 分享
选择文件或文件目录,右击后点击【分享】按钮,弹出分享对话框,选择分享形式和有效时间,点击【创建链接】,再点击【复制链接】或【复制链接及提取码】就可以把文件或文件目录分享给其他人。
分享形式:选择提取码的,他人访问该链接时,需要输入提取码才能看到文件,选择公开,则不需要提取码就能直接看到文件。
有效时间:分别有1天、7天、30天、永久的选项,过了有效时间后,链接失效,失效后他人将不能访问。设为永久,链接长期有效。
取消分享:取消后,链接失效。
复制分享的链接打开的页面如下图,点击下载即可下载被分享的文件:
分享续期:分享文件过期后,如需要继续使用原分享链接进行分享,可在分享弹框中重新选择过期时间,然后点击续期按钮即可完成续期。
16. 关注/取消关注
关注:选择云文档或公共文档中的文件或文件目录,右击后点击【关注】按钮,提示“关注成功”,该文件或文件目录有改动时,点击系统右上角的通知图标,会提示具体的修改内容。
取消关注:选择已关注的文件或文件目录,右击后点击【取消关注】按钮,提示“取消关注成功”,后续文件或文件目录有改动时将不会有系统消息提示。
注意:关注和取消关注功能,只有云文档和公共文档中的文件和目录才能使用。
17. 创建/解压压缩包
创建压缩包:选择个人文档中的任意目录或文件,可选择多个文件(按住shift键使用鼠标依次选择文件),右击选择【创建压缩包】,再选择压缩包类型,即可将所选文件或目录放在指定类型的压缩包内。
解压压缩包:右键需要解压的压缩包,选择【解压到】,选择解压方式,“解压到当前”则会将压缩包内的文件直接解压到当前文件夹下,“解压到文件夹”则会新建一个与压缩包同名的目录,将压缩包内的文件解压到这个与压缩包同名目录下,与在Windows下解压的选项类似。
注意:创建压缩包和解压压缩包功能仅在个人文档下可以使用。
18. 排序方式
在文件列表的上方,点击【 】按钮,可选择排序的方式,类似于Windows系统下的文件排序方式。
】按钮,可选择排序的方式,类似于Windows系统下的文件排序方式。
19. 显示大小
在文件列表的上方,点击【 】按钮可调整文件和目录的大小,默认的大小是25,数字越大,图标越大,反之,图标越小。
】按钮可调整文件和目录的大小,默认的大小是25,数字越大,图标越大,反之,图标越小。
20. 搜索
在左侧的目录列表中,把鼠标放至 图标上,会弹出搜索框,输入关键字即可搜索相关目录;
图标上,会弹出搜索框,输入关键字即可搜索相关目录;
在文件列表的搜索框中,输入关键字,可搜索该目录下的相关目录或文件。
点开【v】按钮,打开高级搜索,可按文件类型、作者、关注等条件进行搜索。